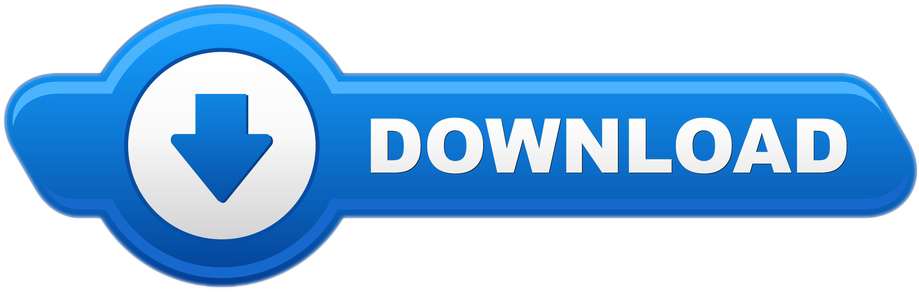Remote operation of the KeyMission 360 and the KeyMission 170 from smart devices
The SnapBridge 360/170 application is an exclusive application for smart devices, created for the KeyMission 360 and KeyMission 170.
It enables you to transfer and view pictures from your camera, including 360° images, with your smart device. In addition, remote shooting, camera setting changes and image editing are all possible.
Establishes a connection between your KeyMission 360 or 170 camera and compatible smart device via Bluetooth® low energy
If you are unable to download images or connect via Bluetooth or Wi-Fi after pairing, try one or more of the following solutions: - Turn the paired camera off and then on again. Switch tabs in SnapBridge. Exit and relaunch SnapBridge. Users can register for a Nikon ID using this app. Enable Bluetooth and Wi-Fi when using this app. Download the Sonos app for iOS, Android, FireOS, Windows, and macOS.
* Wireless communication is not available when the camera is underwater.
Automatically transfers thumbnail JPEG images to a smart device (manual transfer selectable)
* Movie cannot be transferred automatically.
Download Snapbridge Mac Software Downloads
Automatically uploads to NIKON IMAGE SPACE cloud storage service after Nikon ID registration
Snapbridge For Computer
Enables a smart device to function as a remote control for shooting remotely and changing camera settings, providing a variety of shooting styles
Viewing/editing such as streaming, still image cutting out, and adding highlight tags from a smart device are possible
Snapbridge Help

Automatically synchronizes the camera's location and time information to that of the smart device
Two pieces of credit information can be embedded on pictures
Receives notification when new camera firmware is available. Helps you keep your camera up to date with the latest features
Playback of 360° movies can be enjoyed by changing framing via swiping on 360° still images and movies (for KeyMission 360), also playback of regular movies is possible (for KeyMission 170)
Note:
• SnapBridge 360/170 app is available for a compatible iPhone®, iPod touch® and/or iPad® or smart devices running on the Android™ operating system. Downloadable free from Apple App Store® and Google Play™
• The Camera's built-in Wi-Fi®, Bluetooth® and NFC capabilities can only be used when connected to a compatible smart device that has the SnapBridge 360/170 application installed.
• The Bluetooth® word mark and logos are registered trademarks owned by Bluetooth SIG, Inc. and any use of such marks by Nikon Corporation is under license.
• Apple, Apple logos, iPhone®, iPod touch®, iPad® and App Store® are trademarks of Apple Inc., registered in the U.S. and other countries.
• Android™ and Google Play™ are trademarks of Google Inc.
Software
- Android
- iOS
Select pictures for download to the smart device.
Unsupported Formats
- TIFF pictures on the camera are not available for download.
- Depending on the camera, NEF/NRW (RAW) pictures may not be available for download. A list of the cameras that support download of NEF/NRW (RAW) pictures can be found here.
- Movies cannot be downloaded from SnapBridge-compatible cameras that are not Wi-Fi equipped.
- SnapBridge cannot be used to download AVI movies (movies recorded with the COOLPIX A300).
- Movies over 4 GB in size are not available for download.
Snapbridge Download Pc
Downloading NEF/NRW (RAW) Pictures
NEF/NRW (RAW) files are large and take time to download. A confirmation dialog will be displayed when 10 or more NEF/NRW (RAW) pictures are selected for download. Tap OK to begin.
- A maximum of 100 pictures can be downloaded at a time.
The RAW Icon
NEF/NRW (RAW) pictures are indicated by a icon.
Disabling Auto Download
To disable auto download, select Auto link in the tab and slide the Auto download switch to (off).
Wi‑Fi Adobe cc 2015 crack torrent.
The following are unavailable when the camera and smart device are connected via Wi-Fi:
- Features accessed via Auto link in the tab (auto download and clock and location data synchronization)
- The Create a Nikon ID account option in the tab
- The Nickname option in the SnapBridge menu
- Bluetooth remote control
To use these features, terminate the Wi-Fi connection. If you connected in Wi-Fi mode, exit Wi‑Fi mode and pair the camera and smart device via Bluetooth.
Downloading Pictures One at a Time
The procedure differs depending on whether the camera is currently connected via Wi-Fi or Bluetooth.
Wi-Fi mode: Tap Download pictures in the tab. SnapBridge will display the pictures on the camera memory card; proceed to Step 2.
Bluetooth connection (indicated by a icon): Tap Download pictures in the tab.
- If the camera supports SnapBridge and is equipped with Wi-Fi, you will be prompted to switch to Wi-Fi; tap OK to connect via Wi-Fi. SnapBridge will display the images on the camera memory card once a connection is established.
- If the camera supports SnapBridge but is not equipped with Wi-Fi, SnapBridge will display the images on the camera memory card.
Pictures Taken with Other Cameras
If the memory card contains pictures taken with other cameras, an error may be displayed when you attempt to view the thumbnail list, in which case the pictures will need to be deleted. Before proceeding, be sure to copy to a computer any pictures you might wish to keep.
Tap an image to display it full frame.
Display Options
Use the menu at the top of the display to navigate the folders on the camera memory card.
Some cameras allow you to filter images by folder, file type, or other criteria. The options available vary with the camera.
- Sort by date
- Choose whether pictures are listed by date of recording and if so, whether they are sorted in ascending or descending order.
- File
- Choose whether to view only photos, only movies, or both. Photos can also be filtered by file type (JPEG/RAW).
- Folder
- View pictures in a selected folder, or choose All folders to view all pictures on the memory card currently inserted in the camera.
- Protected images
- View only protected pictures.
- Rated images
- View only pictures that have been rated on the camera.
Display Options
The criteria selected for Display options are indicated by icons at the top of the display:
- : JPEG files
- : RAW files
- : Movies
- : Folders
- : Protected images
- : Rated images
Viewing Pictures Full Frame
When a picture is displayed full frame, you can zoom in and out using pinch in and pinch out gestures, flick left or right to view other images, or tap to view information about the current picture.
Tap Download.
You will be prompted to choose a download size; tap a size to begin download.
- 2 megapixels
- Pictures are downloaded at a size of 2 megapixels. If the picture is in NEF/NRW (RAW) format, this option changes to 2 megapixels (JPEG) and downloads a 2 megapixel JPEG copy of the selected picture.
- Original format
- The picture is downloaded at its original size.
The following dialog will be displayed while download is in progress.
Movies
Movies are downloaded at their original size.
Downloading Multiple Pictures
The procedure differs depending on whether the camera is currently connected via Wi-Fi or Bluetooth.
Wi-Fi mode: Tap Download pictures in the tab. SnapBridge will display the pictures on the camera memory card; proceed to Step 2.
Bluetooth connection (indicated by a icon): Tap Download pictures in the tab.
- If the camera supports SnapBridge and is equipped with Wi-Fi, you will be prompted to switch to Wi-Fi; tap OK to connect via Wi-Fi. SnapBridge will display the images on the camera memory card once a connection is established.
- If the camera supports SnapBridge but is not equipped with Wi-Fi, SnapBridge will display the images on the camera memory card.
Pictures Taken with Other Cameras
If the memory card contains pictures taken with other cameras, an error may be displayed when you attempt to view the thumbnail list, in which case the pictures will need to be deleted. Before proceeding, be sure to copy to a computer any pictures you might wish to keep.
Tap and hold a thumbnail, or tap Select.
Display Options
Use the menu at the top of the display to navigate the folders on the camera memory card.
Some cameras allow you to filter images by folder, file type, or other criteria. The options available vary with the camera.
- Sort by date
- Choose whether pictures are listed by date of recording and if so, whether they are sorted in ascending or descending order.
- File
- Choose whether to view only photos, only movies, or both. Photos can also be filtered by file type (JPEG/RAW).
- Folder
- View pictures in a selected folder, or choose All folders to view all pictures on the memory card currently inserted in the camera.
- Protected images
- View only protected pictures.
- Rated images
- View only pictures that have been rated on the camera.
Display Options
The criteria selected for Display options are indicated by icons at the top of the display:
- : JPEG files
- : RAW files
- : Movies
- : Folders
- : Protected images
- : Rated images
Tap the icon to select pictures. The icon will change to to show that the picture is selected; to deselect the picture, tap the icon again. The total number of pictures currently selected is shown at the top of the display.
Tap to select all pictures in the folder chosen in the folder-selection menu (or, if All folders is selected, all pictures on the memory card). Tap the icon to deselect all pictures. Tap a thumbnail to view the picture full frame. You can still select or deselect images by tapping or while pictures are displayed full frame.
Tap Download.
You will be prompted to choose a download size; tap a size to begin download.
- 2 megapixels
- Pictures are downloaded at a size of 2 megapixels. If the picture is in NEF/NRW (RAW) format, this option changes to 2 megapixels (JPEG) and downloads a 2 megapixel JPEG copy of the selected picture.
- Original format
- The picture is downloaded at its original size.
Movies
Movies are downloaded at their original size.
When download starts, the display will switch to the tab, where a progress indicator will be displayed. When download is complete, will appear next to the tab.
The Progress Indicator
A progress indicator showing the number of pictures downloaded and the total number of pictures selected appears in the tab during download.
Unsupported Formats Photoshop 2019 mac.

- TIFF pictures on the camera are not available for download.
- Depending on the camera, NEF/NRW (RAW) pictures may not be available for download. A list of the cameras that support download of NEF/NRW (RAW) pictures can be found here.
- Movies cannot be downloaded from SnapBridge-compatible cameras that are not Wi-Fi equipped.
- SnapBridge cannot be used to download AVI movies (movies recorded with the COOLPIX A300).
- Movies over 4 GB in size are not available for download.
- The SnapBridge app may be unable to download movies recorded at a frame size of 3840 × 2160, depending on the smart device and iOS version.
Downloading NEF/NRW (RAW) Pictures
NEF/NRW (RAW) files are large and take time to download. A confirmation dialog will be displayed when 10 or more NEF/NRW (RAW) pictures are selected for download. Tap OK to begin.
- A maximum of 100 pictures can be downloaded at a time.
The RAW Icon
NEF/NRW (RAW) pictures are indicated by a icon.
Disabling Auto Download
To disable auto download, select Auto link in the tab and slide the Auto download switch to (off).
Wi‑Fi
Download Snapbridge To Laptop
The following are unavailable when the camera and smart device are connected via Wi-Fi:

Automatically synchronizes the camera's location and time information to that of the smart device
Two pieces of credit information can be embedded on pictures
Receives notification when new camera firmware is available. Helps you keep your camera up to date with the latest features
Playback of 360° movies can be enjoyed by changing framing via swiping on 360° still images and movies (for KeyMission 360), also playback of regular movies is possible (for KeyMission 170)
Note:
• SnapBridge 360/170 app is available for a compatible iPhone®, iPod touch® and/or iPad® or smart devices running on the Android™ operating system. Downloadable free from Apple App Store® and Google Play™
• The Camera's built-in Wi-Fi®, Bluetooth® and NFC capabilities can only be used when connected to a compatible smart device that has the SnapBridge 360/170 application installed.
• The Bluetooth® word mark and logos are registered trademarks owned by Bluetooth SIG, Inc. and any use of such marks by Nikon Corporation is under license.
• Apple, Apple logos, iPhone®, iPod touch®, iPad® and App Store® are trademarks of Apple Inc., registered in the U.S. and other countries.
• Android™ and Google Play™ are trademarks of Google Inc.
Software
- Android
- iOS
Select pictures for download to the smart device.
Unsupported Formats
- TIFF pictures on the camera are not available for download.
- Depending on the camera, NEF/NRW (RAW) pictures may not be available for download. A list of the cameras that support download of NEF/NRW (RAW) pictures can be found here.
- Movies cannot be downloaded from SnapBridge-compatible cameras that are not Wi-Fi equipped.
- SnapBridge cannot be used to download AVI movies (movies recorded with the COOLPIX A300).
- Movies over 4 GB in size are not available for download.
Snapbridge Download Pc
Downloading NEF/NRW (RAW) Pictures
NEF/NRW (RAW) files are large and take time to download. A confirmation dialog will be displayed when 10 or more NEF/NRW (RAW) pictures are selected for download. Tap OK to begin.
- A maximum of 100 pictures can be downloaded at a time.
The RAW Icon
NEF/NRW (RAW) pictures are indicated by a icon.
Disabling Auto Download
To disable auto download, select Auto link in the tab and slide the Auto download switch to (off).
Wi‑Fi Adobe cc 2015 crack torrent.
The following are unavailable when the camera and smart device are connected via Wi-Fi:
- Features accessed via Auto link in the tab (auto download and clock and location data synchronization)
- The Create a Nikon ID account option in the tab
- The Nickname option in the SnapBridge menu
- Bluetooth remote control
To use these features, terminate the Wi-Fi connection. If you connected in Wi-Fi mode, exit Wi‑Fi mode and pair the camera and smart device via Bluetooth.
Downloading Pictures One at a Time
The procedure differs depending on whether the camera is currently connected via Wi-Fi or Bluetooth.
Wi-Fi mode: Tap Download pictures in the tab. SnapBridge will display the pictures on the camera memory card; proceed to Step 2.
Bluetooth connection (indicated by a icon): Tap Download pictures in the tab.
- If the camera supports SnapBridge and is equipped with Wi-Fi, you will be prompted to switch to Wi-Fi; tap OK to connect via Wi-Fi. SnapBridge will display the images on the camera memory card once a connection is established.
- If the camera supports SnapBridge but is not equipped with Wi-Fi, SnapBridge will display the images on the camera memory card.
Pictures Taken with Other Cameras
If the memory card contains pictures taken with other cameras, an error may be displayed when you attempt to view the thumbnail list, in which case the pictures will need to be deleted. Before proceeding, be sure to copy to a computer any pictures you might wish to keep.
Tap an image to display it full frame.
Display Options
Use the menu at the top of the display to navigate the folders on the camera memory card.
Some cameras allow you to filter images by folder, file type, or other criteria. The options available vary with the camera.
- Sort by date
- Choose whether pictures are listed by date of recording and if so, whether they are sorted in ascending or descending order.
- File
- Choose whether to view only photos, only movies, or both. Photos can also be filtered by file type (JPEG/RAW).
- Folder
- View pictures in a selected folder, or choose All folders to view all pictures on the memory card currently inserted in the camera.
- Protected images
- View only protected pictures.
- Rated images
- View only pictures that have been rated on the camera.
Display Options
The criteria selected for Display options are indicated by icons at the top of the display:
- : JPEG files
- : RAW files
- : Movies
- : Folders
- : Protected images
- : Rated images
Viewing Pictures Full Frame
When a picture is displayed full frame, you can zoom in and out using pinch in and pinch out gestures, flick left or right to view other images, or tap to view information about the current picture.
Tap Download.
You will be prompted to choose a download size; tap a size to begin download.
- 2 megapixels
- Pictures are downloaded at a size of 2 megapixels. If the picture is in NEF/NRW (RAW) format, this option changes to 2 megapixels (JPEG) and downloads a 2 megapixel JPEG copy of the selected picture.
- Original format
- The picture is downloaded at its original size.
The following dialog will be displayed while download is in progress.
Movies
Movies are downloaded at their original size.
Downloading Multiple Pictures
The procedure differs depending on whether the camera is currently connected via Wi-Fi or Bluetooth.
Wi-Fi mode: Tap Download pictures in the tab. SnapBridge will display the pictures on the camera memory card; proceed to Step 2.
Bluetooth connection (indicated by a icon): Tap Download pictures in the tab.
- If the camera supports SnapBridge and is equipped with Wi-Fi, you will be prompted to switch to Wi-Fi; tap OK to connect via Wi-Fi. SnapBridge will display the images on the camera memory card once a connection is established.
- If the camera supports SnapBridge but is not equipped with Wi-Fi, SnapBridge will display the images on the camera memory card.
Pictures Taken with Other Cameras
If the memory card contains pictures taken with other cameras, an error may be displayed when you attempt to view the thumbnail list, in which case the pictures will need to be deleted. Before proceeding, be sure to copy to a computer any pictures you might wish to keep.
Tap and hold a thumbnail, or tap Select.
Display Options
Use the menu at the top of the display to navigate the folders on the camera memory card.
Some cameras allow you to filter images by folder, file type, or other criteria. The options available vary with the camera.
- Sort by date
- Choose whether pictures are listed by date of recording and if so, whether they are sorted in ascending or descending order.
- File
- Choose whether to view only photos, only movies, or both. Photos can also be filtered by file type (JPEG/RAW).
- Folder
- View pictures in a selected folder, or choose All folders to view all pictures on the memory card currently inserted in the camera.
- Protected images
- View only protected pictures.
- Rated images
- View only pictures that have been rated on the camera.
Display Options
The criteria selected for Display options are indicated by icons at the top of the display:
- : JPEG files
- : RAW files
- : Movies
- : Folders
- : Protected images
- : Rated images
Tap the icon to select pictures. The icon will change to to show that the picture is selected; to deselect the picture, tap the icon again. The total number of pictures currently selected is shown at the top of the display.
Tap to select all pictures in the folder chosen in the folder-selection menu (or, if All folders is selected, all pictures on the memory card). Tap the icon to deselect all pictures. Tap a thumbnail to view the picture full frame. You can still select or deselect images by tapping or while pictures are displayed full frame.
Tap Download.
You will be prompted to choose a download size; tap a size to begin download.
- 2 megapixels
- Pictures are downloaded at a size of 2 megapixels. If the picture is in NEF/NRW (RAW) format, this option changes to 2 megapixels (JPEG) and downloads a 2 megapixel JPEG copy of the selected picture.
- Original format
- The picture is downloaded at its original size.
Movies
Movies are downloaded at their original size.
When download starts, the display will switch to the tab, where a progress indicator will be displayed. When download is complete, will appear next to the tab.
The Progress Indicator
A progress indicator showing the number of pictures downloaded and the total number of pictures selected appears in the tab during download.
Unsupported Formats Photoshop 2019 mac.
- TIFF pictures on the camera are not available for download.
- Depending on the camera, NEF/NRW (RAW) pictures may not be available for download. A list of the cameras that support download of NEF/NRW (RAW) pictures can be found here.
- Movies cannot be downloaded from SnapBridge-compatible cameras that are not Wi-Fi equipped.
- SnapBridge cannot be used to download AVI movies (movies recorded with the COOLPIX A300).
- Movies over 4 GB in size are not available for download.
- The SnapBridge app may be unable to download movies recorded at a frame size of 3840 × 2160, depending on the smart device and iOS version.
Downloading NEF/NRW (RAW) Pictures
NEF/NRW (RAW) files are large and take time to download. A confirmation dialog will be displayed when 10 or more NEF/NRW (RAW) pictures are selected for download. Tap OK to begin.
- A maximum of 100 pictures can be downloaded at a time.
The RAW Icon
NEF/NRW (RAW) pictures are indicated by a icon.
Disabling Auto Download
To disable auto download, select Auto link in the tab and slide the Auto download switch to (off).
Wi‑Fi
Download Snapbridge To Laptop
The following are unavailable when the camera and smart device are connected via Wi-Fi:
Download Snapbridge App
- Features accessed via Auto link in the tab (auto download and clock and location data synchronization)
- The Create a Nikon ID account option in the tab
- The Nickname option in the SnapBridge menu
- Bluetooth remote control
To use these features, terminate the Wi-Fi connection. If you connected in Wi-Fi mode, exit Wi‑Fi mode and pair the camera and smart device via Bluetooth.
Downloading Pictures One at a Time
The procedure differs depending on whether the camera is currently connected via Wi-Fi or Bluetooth.
MSR605 606 606I software and USB driver. MSRX6 MSR X6BT MSR605X Mac OS software. MSRX6 MSR X6BT MSR605X Windows software. MiniDx3 MiniDx4 software. MiniDx5 MiniDx6 software. MSR90 config softwware. MSR device Videos. Msr605 setup free download.
Wi-Fi mode: Tap Download pictures in the tab. SnapBridge will display the pictures on the camera memory card; proceed to Step 2.
Bluetooth connection (indicated by a icon): Tap Download pictures in the tab.
- If the camera supports SnapBridge and is equipped with Wi-Fi, you will be prompted to switch to Wi-Fi; switch to Wi-Fi as described here. SnapBridge will display the images on the camera memory card once a connection is established.
- If the camera supports SnapBridge but is not equipped with Wi-Fi, SnapBridge will display the images on the camera memory card.
Pictures Taken with Other Cameras
If the memory card contains pictures taken with other cameras, an error may be displayed when you attempt to view the thumbnail list, in which case the pictures will need to be deleted. Before proceeding, be sure to copy to a computer any pictures you might wish to keep.
Tap an image to display it full frame.
Display Options
Use the menu at the top of the display to navigate the folders on the camera memory card.
Some cameras allow you to filter images by folder, file type, or other criteria. The options available vary with the camera.
- Sort by date
- Choose whether pictures are listed by date of recording and if so, whether they are sorted in ascending or descending order.
- File
- Choose whether to view only photos, only movies, or both. Photos can also be filtered by file type (JPEG/RAW).
- Folder
- View pictures in a selected folder, or choose All folders to view all pictures on the memory card currently inserted in the camera.
- Protected images
- View only protected pictures.
- Rated images
- View only pictures that have been rated on the camera.
Display Options
The criteria selected for Display options are indicated by icons at the top of the display:
- : JPEG files
- : RAW files
- : Movies
- : Folders
- : Protected images
- : Rated images
Viewing Pictures Full Frame
When a picture is displayed full frame, you can zoom in and out using pinch in and pinch out gestures, flick left or right to view other images, or tap to view information about the current picture.
Tap Download.
You will be prompted to choose a download size; tap a size to begin download.
- 2 megapixels
- Pictures are downloaded at a size of 2 megapixels. If the picture is in NEF/NRW (RAW) format, this option changes to 2 megapixels (JPEG) and downloads a 2 megapixel JPEG copy of the selected picture.
- Original format
- The picture is downloaded at its original size.
The following dialog will be displayed while download is in progress.
Movies
Movies are downloaded at their original size.
Download Snapbridge Mac Software Windows 10
Downloading Multiple Pictures
The procedure differs depending on whether the camera is currently connected via Wi-Fi or Bluetooth.
Wi-Fi mode: Tap Download pictures in the tab. SnapBridge will display the pictures on the camera memory card; proceed to Step 2.
Bluetooth connection (indicated by a icon): Tap Download pictures in the tab.
- If the camera supports SnapBridge and is equipped with Wi-Fi, you will be prompted to switch to Wi-Fi; switch to Wi-Fi as described here. SnapBridge will display the images on the camera memory card once a connection is established.
- If the camera supports SnapBridge but is not equipped with Wi-Fi, SnapBridge will display the images on the camera memory card.
Pictures Taken with Other Cameras
If the memory card contains pictures taken with other cameras, an error may be displayed when you attempt to view the thumbnail list, in which case the pictures will need to be deleted. Before proceeding, be sure to copy to a computer any pictures you might wish to keep.
Tap Select.
Display Options
Use the menu at the top of the display to navigate the folders on the camera memory card.
Some cameras allow you to filter images by folder, file type, or other criteria. The options available vary with the camera.
- Sort by date
- Choose whether pictures are listed by date of recording and if so, whether they are sorted in ascending or descending order.
- File
- Choose whether to view only photos, only movies, or both. Photos can also be filtered by file type (JPEG/RAW).
- Folder
- View pictures in a selected folder, or choose All folders to view all pictures on the memory card currently inserted in the camera.
- Protected images
- View only protected pictures.
- Rated images
- View only pictures that have been rated on the camera.
Display Options
The criteria selected for Display options are indicated by icons at the top of the display:
- : JPEG files
- : RAW files
- : Movies
- : Folders
- : Protected images
- : Rated images
Tap the icon to select pictures. The icon will change to to show that the picture is selected; to deselect the picture, tap the icon again. The total number of pictures currently selected is shown at the top of the display.
Tap Select all to select all pictures in the folder chosen in the folder-selection menu (or, if All folders is selected, all pictures on the memory card). Tap Deselect to deselect all pictures. Tap a thumbnail to view the picture full frame. You can still select or deselect images by tapping or while pictures are displayed full frame.
Tap Download.
You will be prompted to choose a download size; tap a size to begin download.
- 2 megapixels
- Pictures are downloaded at a size of 2 megapixels. If the picture is in NEF/NRW (RAW) format, this option changes to 2 megapixels (JPEG) and downloads a 2 megapixel JPEG copy of the selected picture.
- Original format
- The picture is downloaded at its original size.
Movies
Movies are downloaded at their original size.
When download starts, the display will switch to the tab and the following message will be displayed (to hide this message in future, tap Do not show this message again; a will appear in the check box).
The display during download is shown below. When download is complete, the download indicators will clear from the display and a icon will appear in the tab.
The Progress Indicator
A progress indicator showing the number of pictures downloaded and the total number of pictures selected appears in the tab during download.